ウェブサイトを見る時に「自動音声読み上げ」「翻訳」「Copilot(コパイロット)」を無料で使えたら便利です。その設定方法をスマートフォンAndroid(アンドロイド)で Microsoft Edge(マイクロソフト エッジ)を使う方法についてインストールから詳しく図付きで解説します。
ここから、「自動音声読み上げ」「翻訳」「Copilot」を使用するための操作方法を詳しく、図付きで説明します ここで説明している Microsoft Edge のバージョンは 127.0.2651.111 です 更新は 2024/8/22 です android のバージョンは 12 更新日は 2024/6/5 です
Microsoft Edge のインストール
 Google Playストアを開いて下さい
Google Playストアを開いて下さい
下の「検索」(虫メガネアイコン)を押して下さい 

上の虫メガネ欄(アプリとゲームを検索)に「edge」と書いてエンターを押して下さい

検索結果画面です 「Microsoft Edge:AI」が見つかりました その右側にある操作ボタンの表示を見て下さい 次の3種類の内どれかが表示されています
- インストール まだアプリがスマホに配置されていないので、そのまま「インストール」して下さい 最新版を入手できます
- 更新 すでにMicrosoft Edge がインストールされていますが、最新版に更新する必要があります そのまま「更新」ボタンを押して下さい 最新版を入手できます
- 開く すでに最新版を入手できていますので そのまま「開く」ボタンを押して次の操作に進んで下さい
3種類のボタンがどれであっても問題ありませんので、押して下さい
Edge の初期設定

インストール又は更新されるとチュートリアル(操作方法の解説)が始まりますが、直ぐに終わり、Microsoft Edge を「既定のブラウザー」にするかどうかを選ぶ画面になります ここでは、「今は実行しない」を選んで次に進んで下さい 後で設定できます

ホーム画面の独自カスタマイズをするかどうかを選ぶ画面です ここでは、「今は実行しない」を選んで次に進んで下さい 後で設定できます

「サインイン」を促す画面です マイクロソフトのアカウントをお持ちですか パソコン等でアカウントを作っている人は、同じアカウントを登録することをお勧めします 理由はデータの双方向やり取りがし易くなります また、copilot (コパイロット)の会話記録を履歴として保存でき、パソコンでの履歴をスマホで見ること等が便利に使えるようになります
マイクロソフトのアカウントを作ったことが無い人は、ここで作成することをお勧めします 履歴保存をしないAI利用は、お勧めできません メールアドレスは普段使っているマイクロソフト以外のものでも問題ないです
ここで、インド独立の父「マハトマ・ガンジー」の名言をお伝えします
明日死ぬかのように生きよ。永遠に生きるかのように学べ。
Edge の設定を確認する
Microsoft Edge のホーム画面を開きます 右下の横三本線「メニューボタン」を押して下さい
開いたメニューの右上にある歯車アイコン「設定ボタン」を押して下さい 
 設定の「全般」ボタンを押して下さい
設定の「全般」ボタンを押して下さい
全般の一覧画面を見て、下記リストと合わせて下さい 
- Copilot オン
- Mucrosoft 翻訳ツール オン
- サイトの表示設定 モバイルサイトを既定として表示する
上段の「← 全般」の「左向き矢印アイコン」を選択して、戻ってください
 設定項目の「外観」を選んで下さい
設定項目の「外観」を選んで下さい
外観設定の「アドレスバーの表示設定」では「ON」を選び、図のように表示してください 
以上で設定を終わりました
ここからは、サイトの表示をモバイルかデスクトップかをワンステップで切り替えるボタンを紹介します 設定メニューの左下に下図の赤丸で囲んだボタンを押して切り替えてみて下さい 

更に、Edgeのバージョンの見方を説明します 設定メニューの最後に、「Microsoft Edge について」と表示された部分をクリックして下さい 一番下にバージョンが表示されています 
音声自動読み上げを試す

Microsoft Edge を開いて、中央の検索窓に
「agievosoch」
と入力して検索して下さい
当ホームページが先頭にあります クリックして開いて下さい 
 当ホームページの任意の投稿ページをクリックして開いて下さい
当ホームページの任意の投稿ページをクリックして開いて下さい
投稿ページの最上部のURLの右に「イマーシブリーダー」があります これはWeb ページのコンテンツを合理化して、オンラインで情報に集中して吸収できるようにするためのアイコンです。気を散らすものを取り除き、読書の好みに合わせてページを変更してくれます 自動音声読み上げもできます 押して下さい 
イマーシブリーダーの整理された最初の画面が出ました 
上にアイコンが並んでいますので説明します
 左端の「aあ」は翻訳の言語を選択します
左端の「aあ」は翻訳の言語を選択します
翻訳後の言語を選択して、右下の「翻訳」ボタンを押して下さい 翻訳されたテキストが表示されます
左から二つ目の「A」ボタンは「読み上げ」ボタンです 声が突然出ますのでボリュームを調整してから、押して下さい 
右端の「音声オプション」ボタンを押して下さい 
上段の「読み上げ速度」は左に「亀のイラスト」、右に「ウサギのイラスト」があります スライダー中央の青い点を左右に移動させる事ができ、読み上げ速度を調整できます
下段の「音声を選択する」は声の変化を試せます 男女の声を選べます
 読み上げ中の画面に戻ると、テキストの背景色で変化を持たせて、読み上げ位置が分かるように表示が進んで行きます 今は左上の「×」ボタンで読み上げを終了してください
読み上げ中の画面に戻ると、テキストの背景色で変化を持たせて、読み上げ位置が分かるように表示が進んで行きます 今は左上の「×」ボタンで読み上げを終了してください
元の画面に戻ると、上段の4つのアイコンの内、3番目の「AA」ボタンを押して下さい これはイマーシブリーダーのテキストスタイルを変更できるボタンです 
テキストのサイズ 左右の「A」の文字を押して、イマーシブリーダー全体のテキストのサイズを変更できます
フォントの種類 アルファベットが変化するのを見て下さい
列のスタイル 横の文字数が3段階変化します
文字間隔 広いか狭いか選べます
ページのテーマ 背景のカラーを12色から選べます
 右端の「三日月」ボタンは、「ダークモード」を選べます
右端の「三日月」ボタンは、「ダークモード」を選べます
自動翻訳を試す
イマーシブリーダーの「aあ」ボタンを押して、「翻訳のターゲット言語」を替えて下さい  英語に翻訳
英語に翻訳 
Microsoft Edge のウエブサイト閲覧で、自動翻訳する場合は、Edge の「設定」「全般」「Microsoft 翻訳ツール」を 「オン」にして下さい
内部リンク
Copilot を試す
Edge のホーム画面で、下部中央にある「Copilot(コパイロット)」のアイコンを押してください 
Copilot の第一画面です 右下の「 GPT-4 を使用する」とあります GPT-4 にすると、処理能力、回答の安全性・信頼性が格段に無料でアップします その右にあるスライダーを図のように ON にして下さい 更に右上の横三点「メニュー」アイコンを押してください

表示される三種類のトーンから、その都度適切なトーンを選んで下さい
 「Creative」(独創的)モード GPT-4 Turbo
「Creative」(独創的)モード GPT-4 Turbo
 「Balanced」(バランスの取れた)モード GPT-4
「Balanced」(バランスの取れた)モード GPT-4
 「Precise」(正確な)モード GPT-4 Turbo
「Precise」(正確な)モード GPT-4 Turbo
GPT-4 は2021年9月までのデーターセットです GPT-4 Turbo は2023年4月までです
ファクト調査
ファクト調査(ファクトチェック)とは、情報やニュース、言説が事実に基づいているかどうかを検証するプロセスです。これにより、誤った情報やデマの拡散を防ぎ、正確な情報を提供することを目的としています
具体的には、以下のような手順で行われます:
- 情報の収集: 検証対象となる情報を集めます。
- 一次情報の確認: 信頼性の高い一次情報と比較し、根拠を探します。
- 事実と意見の区別: 情報が事実に基づいているか、単なる意見かを区別します。
- 複数の情報源の確認: 複数の信頼できる情報源で確認します。
- 最新情報の確認: 情報が古くなっていないか、最新の状況に合致しているかを確認します
ファクトチェックは、特に政治、健康、社会問題などの分野で重要です。これにより、社会全体の信頼性を高め、誤解や誤った判断を防ぐことができます
トーンを決めて下の質問入力欄をクリックすると、キーボードが表示されて、質問を入力できます トーンを決めなくてもそのまま質問入力を開始することもできます
外部リンク
ファクトチェックとは 定義・ルール・手法を解説 (factcheckcenter.jp)
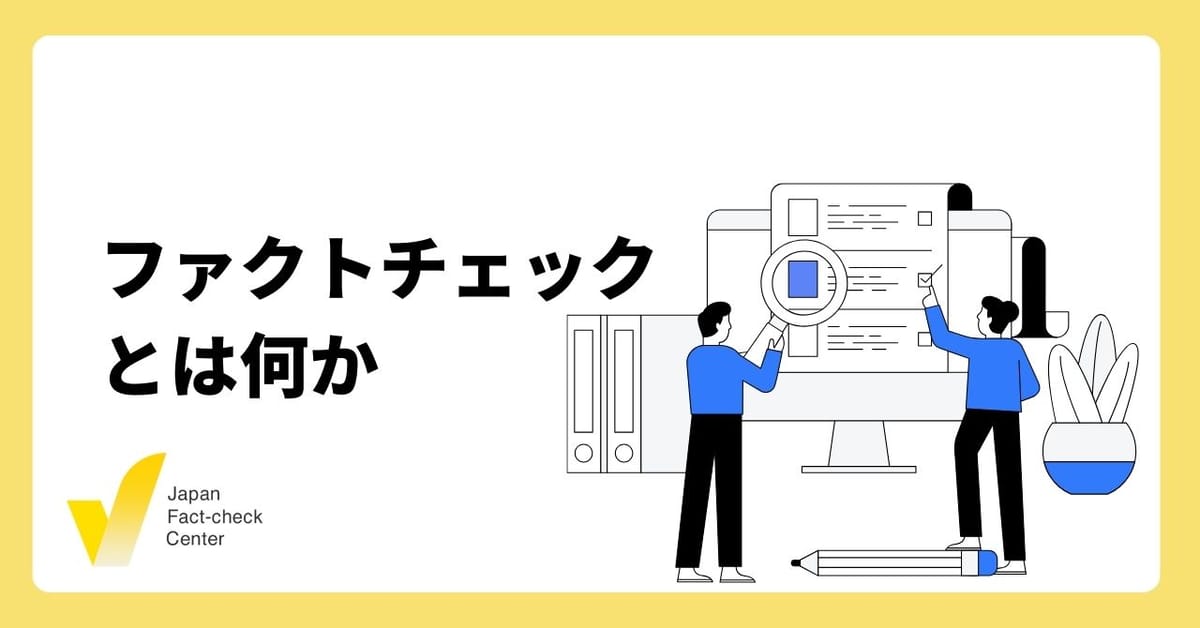
ファクトチェックとは?そもそもの意味とやり方、5つの課題を徹底解説|SEOタイムズ (seotimes.jp)

ChatGPT-3.5とGPT-4の違いとは?料金や機能、使い方について徹底比較 | WEEL

【性能比較】GPT-3.5 vs GPT-4、違いはどこにある? – SELF (セルフ)株式会社|生成AI、ChatGPT、チャットボットの開発
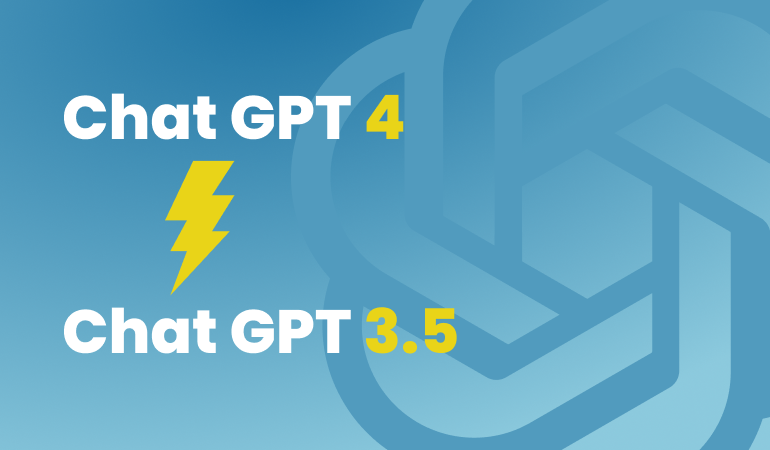
Chat GPT-4 vs GPT-3.5|5つの大きな違いとは? | ライフハッカー・ジャパン (lifehacker.jp)
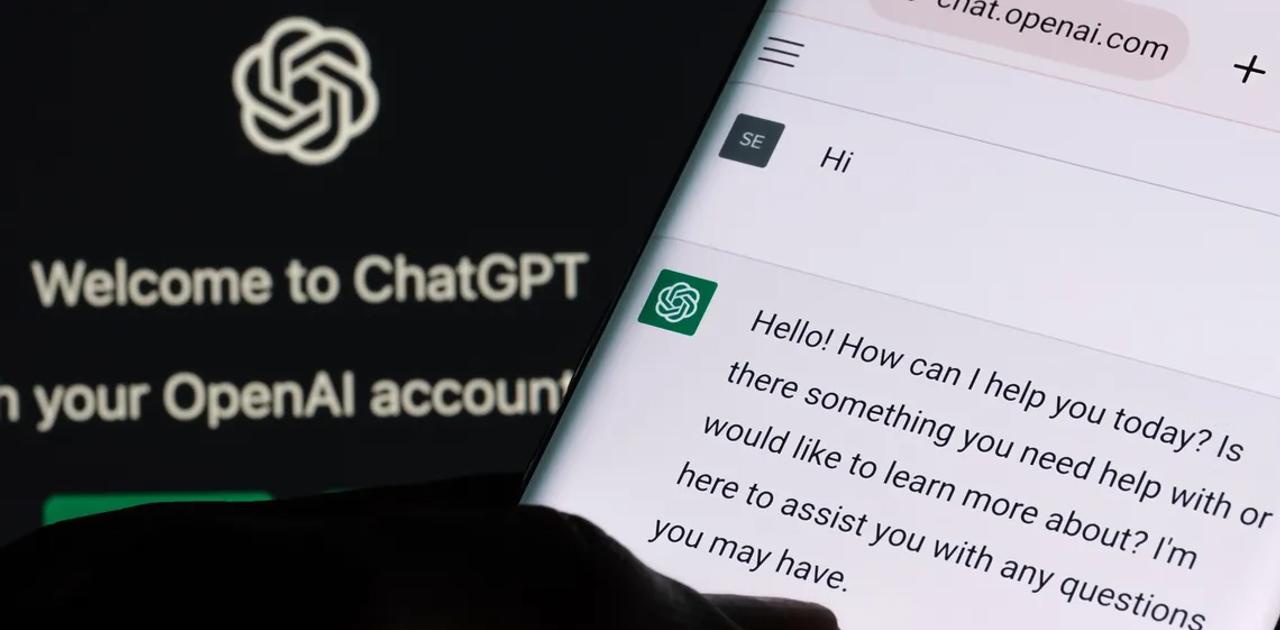
Microsoft CopilotがGPT-4 Turboを導入! 無料のオンライン秘書がパワーアップ | ライフハッカー・ジャパン (lifehacker.jp)

MicrosoftのCopilotから無料で「GPT-4 Turbo」にアクセスできるように – GIGAZINE
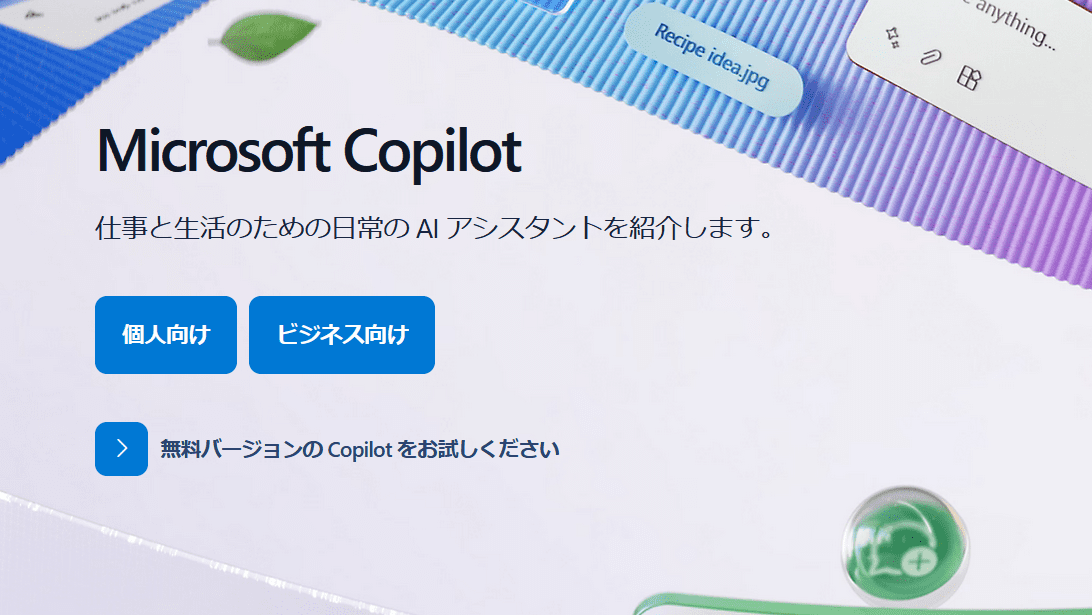
以上でアンドロイドのスマートphoneにおける Microsoft Edge を使った「ウェブページの自動音声読み上げ設定」「自動翻訳設定」「Copilotの始め方」の説明を終わります
